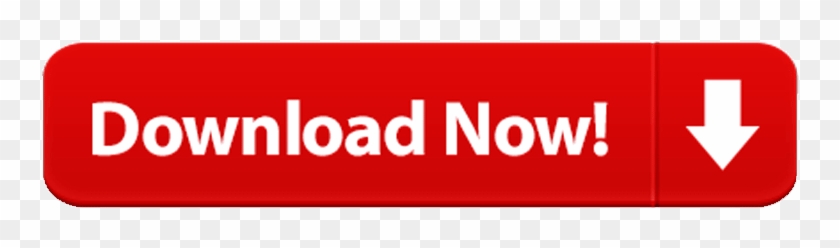RCA to USB Audio/Video A/V Camcorder Adapter Cable for TV/Mac/PC + USB 3.0 F/F 4.5 out of 5 stars (9) 9 product ratings - RCA to USB Audio/Video A/V Camcorder Adapter Cable for TV/Mac/PC +. Mac Additional Adapters. Apple Macally StarTech 5 4 Dual Band Dual Band 2.4/5GHz Access Point. Skip to search results. Available in my store. Buy online & pick up (7) Clearance Items. Wireless and Ethernet. Connectivity Type. Apple Thunderbolt to Gigabit Ethernet. The Mac mini comes with a HDMI-to-DVI adapter for connecting to a monitor's DVI port, which will allow you to connect to an Apple monitor. If you want to connect to a TV screen you may need to purchase a mini-displayport-to-VGA adapter which will allow you to connect your Mac mini to a standard analog monitor, projector, or LCD that uses a VGA.
- Usb C Adapter For Mac
- Mac Monitor Adapter For Pc
- Tv Adapter For A Macbook Pro
- Tv Adapter For Amazon Tablet
- Projector Adapter For Mac
- Tv Adapter For Macbook Pro
Contents
- How to Connect Your Apple Laptop to a TV
- Apple Laptop Models and Ports
- TV Ports
- Connect Your Laptop to a TV
- Connect with HDMI port to a TV with an HDMI Port
- Connect with USB-C port to a TV with an HDMI port.
- Connect with a Thunderbolt port to a TV with an HDMI Port
- Connect with a Mini DisplayPort to a TV with an HDMI Port.
- Connect with DVI port to a TV with an HDMI Port.
- Connect with a TV with a VGA Port
To mirror a Mac to other smart TVs without Apple TV, you will need to get a mirroring app designed to work with that TV brand. For Samsung TVs, get the Samsung SmartThing app from the App Store. Product Title Anker USB C Hub Adapter, 7-in-1 USB C Adapter, with. Average rating: 5 out of 5 stars, based on 1 reviews 1 ratings Current Price $25.49 $ 25. 49 List List Price $39.99 $ 39.

How to Connect Your Laptop to a TV
Connecting your Apple laptop, be it a MacBook, MacBook Pro or MacBook Air, to your TV can be as simple as connecting one end of a cable to your MacBook and the other end to your TV. Or, it can be as complicated as using specific adapters that are compatible with both your laptop and your TV's available ports.
Available ports vary per laptop and TV model, so before you attempt to connect to a TV, make sure that they either have compatible ports or that you have the necessary adapters to hook them up.
Apple Laptop Models and Ports
Apple laptops have had at least six types of video-related ports: micro DVI port, Mini DisplayPort, Thunderbolt 2 port, Thunderbolt 3 port, HDMI port, and USB port.
Some laptops have at least two of them built-in (usually a USB port in combination with either a micro DVI port, Mini DisplayPort, or Thunderbolt port), some, like the MacBook version, only have one (although you can use specific adapters to accommodate other types of video connectors). Much older models, however, typically have more built-in ports which can include VGA and HDMI ports.
TV Ports
Like Apple laptop ports, TV ports can vary by model and by brand. There are, however, certain ports that are common among them, such as the following:
HDMI ports – The HDMI or High Definition Multimedia Interface port is probably the most common type of port on electronic devices. These ports have been around since early 2000 because of their ability to transfer large amounts of data (allowing for higher resolution videos). If your MacBook has a built-in HDMI port, it is the easiest way to connect your MacBook to a TV.
DisplayPort – The DisplayPort is a successor of the HDMI port. It is fairly common in laptops and PCs, but it is far less common in TVs than its predecessor.
DVI ports – DVI or Digital Visual Interface ports are common in electronic devices released from the late 90's up to the early 00's. They can usually be identified by their rectangular shape which has similarly rectangular holes in it and usually come in the color white.

VGA ports – VGA ports are common in devices released between the late 80's and the late 90's, however there might be some later devices that still use them. They can be easily identified by their elongated shape and the circular holes in them. They usually come in the colors blue, black, or pink.
Connect Your Laptop to a TV
After you've confirmed that your computer and TV have compatible ports or that you have the necessary adapters to connect them, you can proceed with connecting your laptop to a TV.
Connect a Laptop with HDMI port to a TV with an HDMI Port
- Plug one end of the HDMI cable to your laptop.
- Plug the other end of the HDMI cable to your TV.
After you've connected your laptop to your TV, your Mac will treat your TV as an external display. You will then need to tell your laptop how you want it to use your TV: as a second display that shows an entirely different screen from what is being shown on your computer or as a mirrored display that shows the same content that is currently being shown on your laptop.
To tell your laptop how you want it to use your TV:
- Go to the Apple Menu
- Open 'System Preferences.'
- Click on 'Displays.'
- Click on the 'Arrangement' tab.
- Tick the box that says 'Mirror Displays' if you want your TV to show the same content that is being shown on your laptop screen.
- Leave the box as it is if you want to use the TV as a second display.
After you're done setting up the display, you can then tell your computer which audio source you would like it to use: your laptop's built-in speakers or that of your TV.
To do this:
- Go to the Apple Menu
- Open 'System Preferences.
- Click on 'Sound.'
- Click on 'Output.'
- Select 'TV.'
Connect your Laptop with USB-C port to a TV with an HDMI port.
The latest Apple MacBook models come with a USB-C port and not much else; however, you can still connect your computer to a TV with an HDMI port by using a USB-C to HDMI adapter.
To do this:
- Plug one end of the USB-C to HDMI adapter to your laptop's USB-C port.
- Plug one end of the HDMI cable to your TV's HDMI port.
- Plug in the other end of the HDMI cable to the other end of the USB-C to HDMI adapter.
- Follow the same steps as above to set your TV as the audio source
Connect Your Laptop with a Thunderbolt port to a TV with an HDMI Port
Built-in HDMI ports have long been removed in the newer Apple laptop models and have since been replaced by Thunderbolt ports to save on space. If your Mac doesn't have an HDMI port but has a Thunderbolt port, you can use a Thunderbolt adapter to connect your Laptop to a TV.
To connect your Laptop to a TV using the Thunderbolt port:
- Get a Thunderbolt adapter.
- Plug the Thunderbolt adapter to your laptop.
- Plug one end of your HDMI cable to your TV's HDMI port.
- Plug the other end of the HDMI cable to your Thunderbolt adapter.
- Follow the same steps as above to set your TV as the audio source.
Connect Your Laptop with a Mini DisplayPort to a TV with an HDMI Port.
Before the Thunderbolt ports, laptops used to come with Mini DisplayPorts. If they are what your Mac has, you can connect it to a TV with an HDMI Port by using a Mini DisplayPort to HDMI adapter.
To do this:
- Get a Mini DisplayPort adapter.
- Plug the Mini DisplayPort adapter to your laptop.
- Plug one end of your HDMI cable to your TV's HDMI port.
- Plug the other end of the HDMI cable to your Mini DisplayPort adapter.
- Follow the same steps as above to set your TV as the audio source.
Connect your Laptop with DVI port to a TV with an HDMI Port.
Much older Apple laptops (like those released around the year 2000) usually have DVI ports. If your machine has one and you want to connect it to a TV with an HDMI port, you're going to need a DVI to HDMI adapter to connect your laptop to a TV. Free android emulator on pc and mac download non player.
To do this: Disk recovery for mac os x 10.10.
- Plug one end of the DVI to HDMI adapter to your laptop's DVI port.
- Plug one end of the HDMI cable to your TV's HDMI port.
- Plug in the other end of the HDMI cable to the other end of the DVI to HDMI adapter.
- There are some adapters that do not work with HDMI audio, so you might not hear any sound from your TV after you connected it to your Mac. If you encountered this problem, you can work around it by following these troubleshooting tips.
Connect your Laptop to a TV with a VGA Port
HDMI ports are pretty much standard to modern TVs, but for older ones, there is a good chance that what they have is a VGA port instead. Native VGA ports have long been gone on laptop models. If your computer still has them, then you can simply connect one end of the VGA cable to your laptop and the other end to your TV, but if not, you can connect your laptop to a TV with a VGA port by using a Thunderbolt adapter that has one.
To do this:
- Plug the Thunderbolt adapter to your Mac.
- Connect one end of the VGA cable to your TV's VGA port (Make sure it's held tightly in place).
- Connect the other end of the VGA cable to the VGA port of your Thunderbolt adapter.
And that's it!
Your TV should now be able to play what's being shown on your Laptop screen. Should you encounter further compatibility issues, you may seek assistance from an official Apple support forum or your TV manufacturer's customer support line.

So, let's get going. Also on Guiding Tech
6 Best Hardshell Cases for MacBook Pro
Read More1. QGeeM USB C to HDMI Adapter 4K Cable
Variant: MacBook Pro 2018/2017BuyQGeeM USB C to HDMI Adapter 4K Cable
The QGeeM HDMI adapter may not be a popular name, but considering the highly favoring reviews on this one, you can rest assured about its quality and durability. It's a simple USB-C to HDMI (HDMI mini) cable that can run up to 4K@30Hz resolution. It's a plug-and-play tool, which means no hassle over the installation. Just make sure that you have picked the right HDMI input source, and you will be sorted.
The build quality of the QGeeM USB C to HDMI Adapter is solid. While the nylon sleeving makes sure that it can withstand daily wear and tear, the use of aluminum alloy shells makes sure that the adapter doesn't rust easily.When connected, the picture loads instantly. You won't find any flickering; neither does it need any adjustments. This adapter amasses some four thousand reviews on Amazon, with people loving it for quality, durability, and value-for-money proposition.2. Uni USB C to HDMI Adapter 4K
Variant: MacBook Pro 16' (2017-2019), MacBook (2015-2019)Usb C Adapter For Mac
BuyUni USB C to HDMI Adapter 4K
If you own one of the newer Macbooks, you might want to try out the Uni USB C to HDMI 4K Adapter. Similar to the one above, it's a simple plug-and-play adapter which can offer 4K resolution at 60Hz. And, the 60Hz support translates into seamless videos. That's not the end of the story. Since it's an HDMI cable meant for the newer MacBook Pros, you also get HDCP 2.2 compliant ports. And yeah, this adapter carries an HDMI 2.0 ports.
The build quality is quite good. The USB-C connector has a neat grip on the sides, thus making it easier to well, grip. At the same time, this minor detail also helps in prolonging its life.Similar to the QGeeM's unit, you will find braided cables. Both these combine to give you a durable product. Picture-wise, the quality is great. There's no latency or flickering issue. And the 4.4-star user rating proves this claim right.This mini HDMI cable has raked around three thousand reviews with over 76% positive reviews. People seem to love for its compact form factor and picture quality.3. AmazonBasics Mini Thunderbolt to HDMI Adapter
Variant: MacBook Pro (2011-2015)BuyAmazonBasics Mini Thunderbolt to HDMI Adapter
If you're in the market looking for a basic and inexpensive HDMI adapter, the AmazonBasics HDMI adapter is your best bet. I say basic because it doesn't have support for 4K resolutions. Instead, it can support displays up to 1920x1200 resolution, and if you connect your Mac to a monitor sparingly, this is the apt one for you.
Unlike the ones above, this one comes with the traditional Thunderbolt port, usually found on MacBook Pros launched from 2011 through 2015.There are no fancy features like alloy covers or braided cables. Instead, you will find a slightly hefty device made of plastic. However, let not the looks deceive you for this device works like a charm. Plus, it's small, and portable form factor adds to the experience.This product has around 74% positive reviews. Also on Guiding TechTop 6 Computer Monitors with 2 HDMI Ports
Read More4. Mokin USB C Hub HDMI Adapter for MacBook Pro
Variant: MacBook Pro (2017-2019)BuyMokin USB C Hub HDMI Adapter for MacBook Pro
There's no denying the advantage that a USB-C adapter has over individual adapters. The one by Mokin not only lets you extend your MacBook Pro's display to 4K display on a monitor (or TV), but it also gives you two extra USB 3.0 ports in addition to an SD card reader. The adapter is compact and travel-friendly. The sleek look complements the design of Macs.
And well, the multiple ports mean you can use it for multiple purposes. So from external mouse to keyboards, you can use them all, along with using a second screen for your MacBook Pro.The product works as expected. The only thing you have to keep in mind is that it supports a refresh rate of 30Hz.5. Purgo USB C Adapter
Variant: MacBook Pro (2016-2019)BuyPurgo USB C Adapter
If you are looking for the dual combination of HDMI ports and Thunderbolt 3 ports, the Purgo USB C Adapter will be a good buy. This slender adapter connects to your MacBook Pro via the two USB C ports on the left side and brings home a plethora of connectivity options. For starters, there are two Thunderbolt 3 ports, 3 USB C ports, and an HDMI mini port.
Plus, with Power Delivery, you can charge your MacBook Pro at the required speed. As per the makers, this USB adapter can supply up to 100W of power delivery, which is apt for both the 13-inch and 15-inch MacBook Pro (61W and 87W, respectively).This adapter sits snug with your laptop, and unless you have a cover on, it should not create much of an issue. And its lightweight nature is the cherry on top.And with the HDMI port, you can expect great picture quality to be relayed to your monitor.So far, the Purgo USB C Adapter has amassed pretty rave reviews. This device works exceptionally well, and the 4.4-star rating is the testament to that.6. Satechi USB-C Dual 4K HDMI Adapter
Variant: MacBook Pro (2017-2019)BuyMac Monitor Adapter For Pc
Satechi USB-C Dual 4K HDMI Adapter
Last but not least, we have the Satechi USB-C Dual HDMI Adapter. It packs a simple design, with two HDMI ports at one end and two USB-C ports at the other. And that's not the end of the story. The makers claim that this adapter can handle two 4K displays at 60Hz.
Plus, it's very simple to set it up, and it can work without any flickering or loss in picture quality. There's also a USB-C Power Delivery port at the side, which lets you keep your Mac powered (60W).The reviews for this adapter has been great so far, with users rating it above 90%. But on the downside, it's a little on the expensive side. Also on Guiding Tech#Buying Guides
Tv Adapter For A Macbook Pro
Click here to see our Buying Guides articles pageStay Connected
So, these were some of the best HDMI adapters for MacBook Pros. The best thing about them is that they are compact and nicely complement the looks and color of your laptop.Tv Adapter For Amazon Tablet
Next up:The Apple AirPods Pro is a premium but expensive pair of earphones and you wouldn't want anything to happen to them. Read the next article to find out the best leather cases for them.
The above article may contain affiliate links which help support Guiding Tech. However, it does not affect our editorial integrity. The content remains unbiased and authentic.Also See#accessories

How to Connect Your Laptop to a TV
Connecting your Apple laptop, be it a MacBook, MacBook Pro or MacBook Air, to your TV can be as simple as connecting one end of a cable to your MacBook and the other end to your TV. Or, it can be as complicated as using specific adapters that are compatible with both your laptop and your TV's available ports.
Available ports vary per laptop and TV model, so before you attempt to connect to a TV, make sure that they either have compatible ports or that you have the necessary adapters to hook them up.
Apple Laptop Models and Ports
Apple laptops have had at least six types of video-related ports: micro DVI port, Mini DisplayPort, Thunderbolt 2 port, Thunderbolt 3 port, HDMI port, and USB port.
Some laptops have at least two of them built-in (usually a USB port in combination with either a micro DVI port, Mini DisplayPort, or Thunderbolt port), some, like the MacBook version, only have one (although you can use specific adapters to accommodate other types of video connectors). Much older models, however, typically have more built-in ports which can include VGA and HDMI ports.
TV Ports
Like Apple laptop ports, TV ports can vary by model and by brand. There are, however, certain ports that are common among them, such as the following:
HDMI ports – The HDMI or High Definition Multimedia Interface port is probably the most common type of port on electronic devices. These ports have been around since early 2000 because of their ability to transfer large amounts of data (allowing for higher resolution videos). If your MacBook has a built-in HDMI port, it is the easiest way to connect your MacBook to a TV.
DisplayPort – The DisplayPort is a successor of the HDMI port. It is fairly common in laptops and PCs, but it is far less common in TVs than its predecessor.
DVI ports – DVI or Digital Visual Interface ports are common in electronic devices released from the late 90's up to the early 00's. They can usually be identified by their rectangular shape which has similarly rectangular holes in it and usually come in the color white.
VGA ports – VGA ports are common in devices released between the late 80's and the late 90's, however there might be some later devices that still use them. They can be easily identified by their elongated shape and the circular holes in them. They usually come in the colors blue, black, or pink.
Connect Your Laptop to a TV
After you've confirmed that your computer and TV have compatible ports or that you have the necessary adapters to connect them, you can proceed with connecting your laptop to a TV.
Connect a Laptop with HDMI port to a TV with an HDMI Port
- Plug one end of the HDMI cable to your laptop.
- Plug the other end of the HDMI cable to your TV.
After you've connected your laptop to your TV, your Mac will treat your TV as an external display. You will then need to tell your laptop how you want it to use your TV: as a second display that shows an entirely different screen from what is being shown on your computer or as a mirrored display that shows the same content that is currently being shown on your laptop.
To tell your laptop how you want it to use your TV:
- Go to the Apple Menu
- Open 'System Preferences.'
- Click on 'Displays.'
- Click on the 'Arrangement' tab.
- Tick the box that says 'Mirror Displays' if you want your TV to show the same content that is being shown on your laptop screen.
- Leave the box as it is if you want to use the TV as a second display.
After you're done setting up the display, you can then tell your computer which audio source you would like it to use: your laptop's built-in speakers or that of your TV.
To do this:
- Go to the Apple Menu
- Open 'System Preferences.
- Click on 'Sound.'
- Click on 'Output.'
- Select 'TV.'
Connect your Laptop with USB-C port to a TV with an HDMI port.
The latest Apple MacBook models come with a USB-C port and not much else; however, you can still connect your computer to a TV with an HDMI port by using a USB-C to HDMI adapter.
To do this:
- Plug one end of the USB-C to HDMI adapter to your laptop's USB-C port.
- Plug one end of the HDMI cable to your TV's HDMI port.
- Plug in the other end of the HDMI cable to the other end of the USB-C to HDMI adapter.
- Follow the same steps as above to set your TV as the audio source
Connect Your Laptop with a Thunderbolt port to a TV with an HDMI Port
Built-in HDMI ports have long been removed in the newer Apple laptop models and have since been replaced by Thunderbolt ports to save on space. If your Mac doesn't have an HDMI port but has a Thunderbolt port, you can use a Thunderbolt adapter to connect your Laptop to a TV.
To connect your Laptop to a TV using the Thunderbolt port:
- Get a Thunderbolt adapter.
- Plug the Thunderbolt adapter to your laptop.
- Plug one end of your HDMI cable to your TV's HDMI port.
- Plug the other end of the HDMI cable to your Thunderbolt adapter.
- Follow the same steps as above to set your TV as the audio source.
Connect Your Laptop with a Mini DisplayPort to a TV with an HDMI Port.
Before the Thunderbolt ports, laptops used to come with Mini DisplayPorts. If they are what your Mac has, you can connect it to a TV with an HDMI Port by using a Mini DisplayPort to HDMI adapter.
To do this:
- Get a Mini DisplayPort adapter.
- Plug the Mini DisplayPort adapter to your laptop.
- Plug one end of your HDMI cable to your TV's HDMI port.
- Plug the other end of the HDMI cable to your Mini DisplayPort adapter.
- Follow the same steps as above to set your TV as the audio source.
Connect your Laptop with DVI port to a TV with an HDMI Port.
Much older Apple laptops (like those released around the year 2000) usually have DVI ports. If your machine has one and you want to connect it to a TV with an HDMI port, you're going to need a DVI to HDMI adapter to connect your laptop to a TV. Free android emulator on pc and mac download non player.
To do this: Disk recovery for mac os x 10.10.
- Plug one end of the DVI to HDMI adapter to your laptop's DVI port.
- Plug one end of the HDMI cable to your TV's HDMI port.
- Plug in the other end of the HDMI cable to the other end of the DVI to HDMI adapter.
- There are some adapters that do not work with HDMI audio, so you might not hear any sound from your TV after you connected it to your Mac. If you encountered this problem, you can work around it by following these troubleshooting tips.
Connect your Laptop to a TV with a VGA Port
HDMI ports are pretty much standard to modern TVs, but for older ones, there is a good chance that what they have is a VGA port instead. Native VGA ports have long been gone on laptop models. If your computer still has them, then you can simply connect one end of the VGA cable to your laptop and the other end to your TV, but if not, you can connect your laptop to a TV with a VGA port by using a Thunderbolt adapter that has one.
To do this:
- Plug the Thunderbolt adapter to your Mac.
- Connect one end of the VGA cable to your TV's VGA port (Make sure it's held tightly in place).
- Connect the other end of the VGA cable to the VGA port of your Thunderbolt adapter.
And that's it!
Your TV should now be able to play what's being shown on your Laptop screen. Should you encounter further compatibility issues, you may seek assistance from an official Apple support forum or your TV manufacturer's customer support line.
connecting it to external displays via HDMI adapters, the MacBook Pro can perform all these without breaking a sweat.If you plan to hook your Macbook Pro to an external monitor, then it's best that you invest in a good HDMI adapter. Whether you work from home or office, an HDMI adapter can make the plug and play seamless. So we have compiled some of the best HDMI adapters out there. These highly-reviewed products are durable and execute the job seamlessly.All you need to do is find the one which is compatible with your variant of Mac, and you will be sorted.So, let's get going. Also on Guiding Tech
6 Best Hardshell Cases for MacBook Pro
Read More1. QGeeM USB C to HDMI Adapter 4K Cable
Variant: MacBook Pro 2018/2017BuyQGeeM USB C to HDMI Adapter 4K Cable
The QGeeM HDMI adapter may not be a popular name, but considering the highly favoring reviews on this one, you can rest assured about its quality and durability. It's a simple USB-C to HDMI (HDMI mini) cable that can run up to 4K@30Hz resolution. It's a plug-and-play tool, which means no hassle over the installation. Just make sure that you have picked the right HDMI input source, and you will be sorted.
The build quality of the QGeeM USB C to HDMI Adapter is solid. While the nylon sleeving makes sure that it can withstand daily wear and tear, the use of aluminum alloy shells makes sure that the adapter doesn't rust easily.When connected, the picture loads instantly. You won't find any flickering; neither does it need any adjustments. This adapter amasses some four thousand reviews on Amazon, with people loving it for quality, durability, and value-for-money proposition.2. Uni USB C to HDMI Adapter 4K
Variant: MacBook Pro 16' (2017-2019), MacBook (2015-2019)Usb C Adapter For Mac
BuyUni USB C to HDMI Adapter 4K
If you own one of the newer Macbooks, you might want to try out the Uni USB C to HDMI 4K Adapter. Similar to the one above, it's a simple plug-and-play adapter which can offer 4K resolution at 60Hz. And, the 60Hz support translates into seamless videos. That's not the end of the story. Since it's an HDMI cable meant for the newer MacBook Pros, you also get HDCP 2.2 compliant ports. And yeah, this adapter carries an HDMI 2.0 ports.
The build quality is quite good. The USB-C connector has a neat grip on the sides, thus making it easier to well, grip. At the same time, this minor detail also helps in prolonging its life.Similar to the QGeeM's unit, you will find braided cables. Both these combine to give you a durable product. Picture-wise, the quality is great. There's no latency or flickering issue. And the 4.4-star user rating proves this claim right.This mini HDMI cable has raked around three thousand reviews with over 76% positive reviews. People seem to love for its compact form factor and picture quality.3. AmazonBasics Mini Thunderbolt to HDMI Adapter
Variant: MacBook Pro (2011-2015)BuyAmazonBasics Mini Thunderbolt to HDMI Adapter
If you're in the market looking for a basic and inexpensive HDMI adapter, the AmazonBasics HDMI adapter is your best bet. I say basic because it doesn't have support for 4K resolutions. Instead, it can support displays up to 1920x1200 resolution, and if you connect your Mac to a monitor sparingly, this is the apt one for you.
Unlike the ones above, this one comes with the traditional Thunderbolt port, usually found on MacBook Pros launched from 2011 through 2015.There are no fancy features like alloy covers or braided cables. Instead, you will find a slightly hefty device made of plastic. However, let not the looks deceive you for this device works like a charm. Plus, it's small, and portable form factor adds to the experience.This product has around 74% positive reviews. Also on Guiding TechTop 6 Computer Monitors with 2 HDMI Ports
Read More4. Mokin USB C Hub HDMI Adapter for MacBook Pro
Variant: MacBook Pro (2017-2019)BuyMokin USB C Hub HDMI Adapter for MacBook Pro
There's no denying the advantage that a USB-C adapter has over individual adapters. The one by Mokin not only lets you extend your MacBook Pro's display to 4K display on a monitor (or TV), but it also gives you two extra USB 3.0 ports in addition to an SD card reader. The adapter is compact and travel-friendly. The sleek look complements the design of Macs.
And well, the multiple ports mean you can use it for multiple purposes. So from external mouse to keyboards, you can use them all, along with using a second screen for your MacBook Pro.The product works as expected. The only thing you have to keep in mind is that it supports a refresh rate of 30Hz.5. Purgo USB C Adapter
Variant: MacBook Pro (2016-2019)BuyPurgo USB C Adapter
If you are looking for the dual combination of HDMI ports and Thunderbolt 3 ports, the Purgo USB C Adapter will be a good buy. This slender adapter connects to your MacBook Pro via the two USB C ports on the left side and brings home a plethora of connectivity options. For starters, there are two Thunderbolt 3 ports, 3 USB C ports, and an HDMI mini port.
Plus, with Power Delivery, you can charge your MacBook Pro at the required speed. As per the makers, this USB adapter can supply up to 100W of power delivery, which is apt for both the 13-inch and 15-inch MacBook Pro (61W and 87W, respectively).This adapter sits snug with your laptop, and unless you have a cover on, it should not create much of an issue. And its lightweight nature is the cherry on top.And with the HDMI port, you can expect great picture quality to be relayed to your monitor.So far, the Purgo USB C Adapter has amassed pretty rave reviews. This device works exceptionally well, and the 4.4-star rating is the testament to that.6. Satechi USB-C Dual 4K HDMI Adapter
Variant: MacBook Pro (2017-2019)BuyMac Monitor Adapter For Pc
Satechi USB-C Dual 4K HDMI Adapter
Last but not least, we have the Satechi USB-C Dual HDMI Adapter. It packs a simple design, with two HDMI ports at one end and two USB-C ports at the other. And that's not the end of the story. The makers claim that this adapter can handle two 4K displays at 60Hz.
Plus, it's very simple to set it up, and it can work without any flickering or loss in picture quality. There's also a USB-C Power Delivery port at the side, which lets you keep your Mac powered (60W).The reviews for this adapter has been great so far, with users rating it above 90%. But on the downside, it's a little on the expensive side. Also on Guiding Tech#Buying Guides
Tv Adapter For A Macbook Pro
Click here to see our Buying Guides articles pageStay Connected
So, these were some of the best HDMI adapters for MacBook Pros. The best thing about them is that they are compact and nicely complement the looks and color of your laptop.Tv Adapter For Amazon Tablet
Next up:The Apple AirPods Pro is a premium but expensive pair of earphones and you wouldn't want anything to happen to them. Read the next article to find out the best leather cases for them.
The above article may contain affiliate links which help support Guiding Tech. However, it does not affect our editorial integrity. The content remains unbiased and authentic.Also See#accessories #apple
Did You Know
Apple's A12 Bionic chip is the first 7nm mobile chipset.